Cálculo de Ligações
Objetivo
Ajudar no cálculo/verificação das conexões e ao mesmo tempo, deixar as informações disponíveis no modelo para consultas.
Dada uma geometria de ligação (espessura de chapa, diâmetro e quantidade de parafusos, tamanho da solda, etc…), o TSteel 3D vai fazer todas as verificações que conhece e mostrar se há algum problema.
Sendo assim, a dinâmica é:
- Escolher uma geometria (o TSteel 3D já cria uma “default” em função das bitolas envolvidas);
- Fazer as verificações e mostrar a memória de cálculo
- Analisar os resultados de verificação, ajustar a geometria conforme necessário e voltar ao passo 2.
Entender essa dinâmica é importante, pois as geometrias inicialmente lançadas são apenas um “chute inicial”. É necessário verificar se as ligações estão passando.
Menu de Ligações
Os comandos para trabalhar com as ligações, está no menu Ligações.
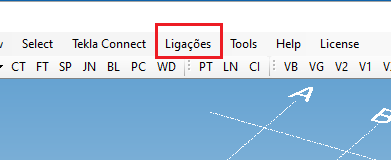
Este menu só aparece para licenças que incluam este módulo.
Note que o menu está em português. Todos os comandos, janelas, memórias de cálculo e informações de ligações estão exclusivamente em português.
Modelo TSteel 3D e Modelo de Ligações
Escolhemos ter um arquivo com os dados de dimensionamento das ligações separado do arquivo do modelo. Isso traz algumas vantagens:
- Podemos revisar as ligações enquanto o modelo está em desenvolvimento por outras pessoas
- Podemos ter mais de uma versão de cálculo de ligações
- Quando não é necessário carregar os dados de cálculo, não é necessário sobrecarregar a memória e o desempenho.
Sendo assim, temos que lembrar de carregar os dados de ligação no modelo quando formos usar.
Veja o arquivo de ligação no diretório do modelo:
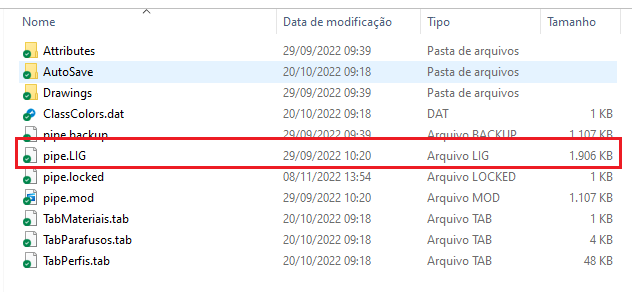
Note também, que o arquivo aqui é maior do que o modelo 3D. Isso porque, nesta estrutura, existem muitas combinações de carga e um grande número de esforços para armazenar.
Como criar um arquivo de ligações
Existem duas formas:
- Quando você importa a estrutura do SAP 2000, o TSteel 3D já cria o arquivo com todos os casos de carga e esforços correspondentes.
- Você pode criar do zero, no menu Ligações > Novo Arquivo de Ligações. Neste caso, terá que definir manualmente os casos de carga e informar os esforços nas extremidades das barras. Pode parecer muito trabalho, mas é possível fazer isso em bloco de forma bastante ágil. Vamos ver isso mais para frente.
Importante: Enquanto não se cria ou lê um arquivo de ligações para o modelo, nenhuma das funções ou menus vai funcionar.
Norma utilizada
Você deve definir qual norma quer que seja utilizada na verificação das ligações:
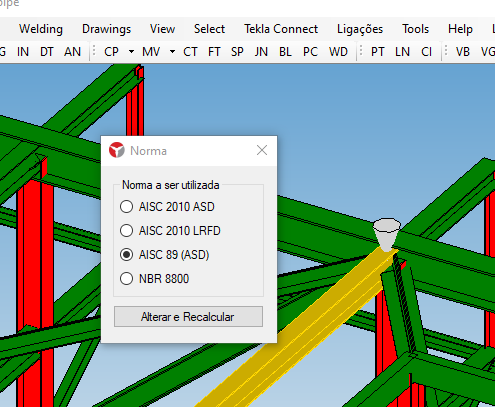
É sua responsabilidade fornecer os esforços compatíveis com o tipo de norma (tensões admissíveis ou estados limites).
IMPORTANTE: Se você estiver importando sua estrutura do SAP, lembre de verificar se a norma está selecionada corretamente.
Locais de ligação (Cones de ligação)
Os locais de ligação são as extremidades de barras onde queremos uma verificação. Devemos criar um “local” para o programa saber que deve fazer a verificação. Os locais existentes são indicados com um cone invertido. Este cone, dá acesso aos esforços e à ligação.
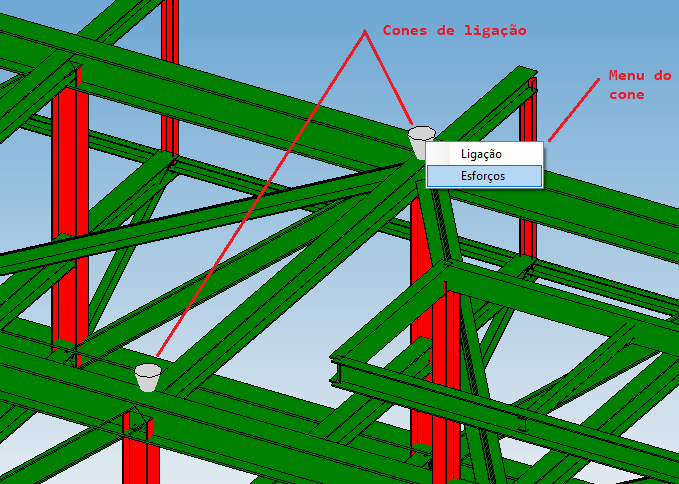
Como exibir ou ocultar os símbolos (cones) de ligação
Você pode exibir ou ocultar todos os cones de ligação da sua estrutura usando os comandos correspondentes:
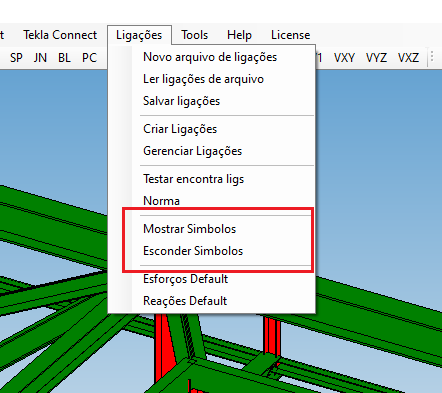
Para ver de uma barra apenas, use o menu de contexto (botão direito do mouse):
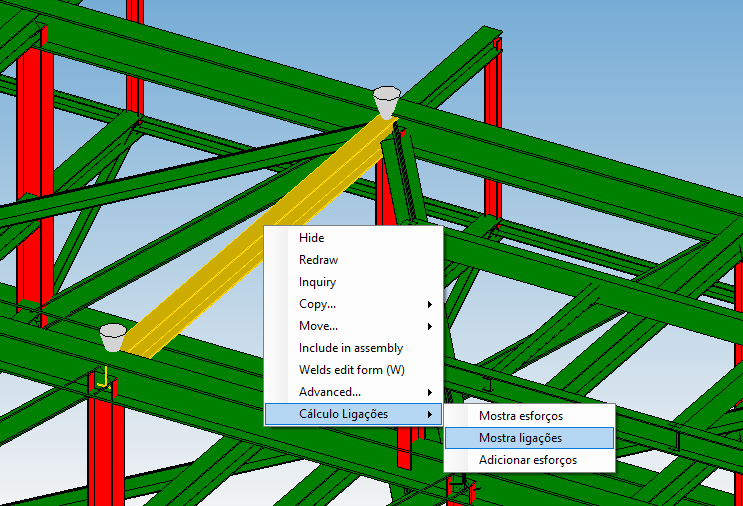
Como criar novos Cones de Ligação
Você já criou um arquivo de ligações e escolheu a norma a ser utilizada. Agora, precisa adicionar novas ligações na sua estrutura.
Primeiro passo: Vamos criar os casos de carga e esforços que precisamos verificar. Clique no menu Ligações > Esforços Default. Uma janela de esforços vai se abrir e vamos assumir aqui que nenhum esforço ou caso de carga já tenha sido criado no seu modelo. A janela de esforços será como a mostrada abaixo:
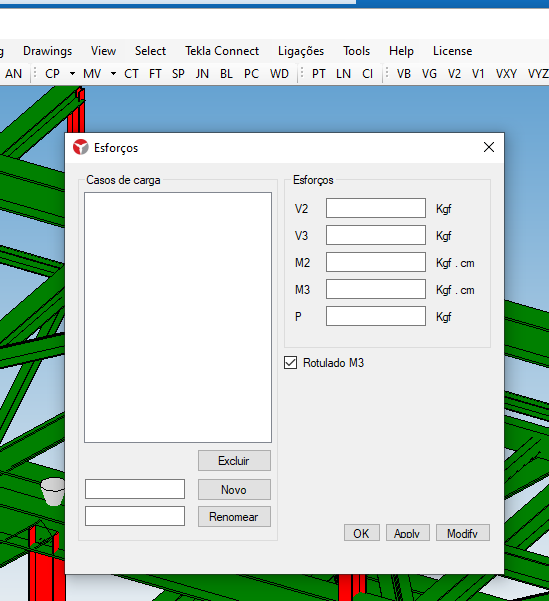
Neste exemplo vou criar apenas um caso de carga, com um cortante de 500 kgf e uma tração de 350 kgf. Depois de entrar os dados, clique em “Apply” para que os esforços passem a ser o default.
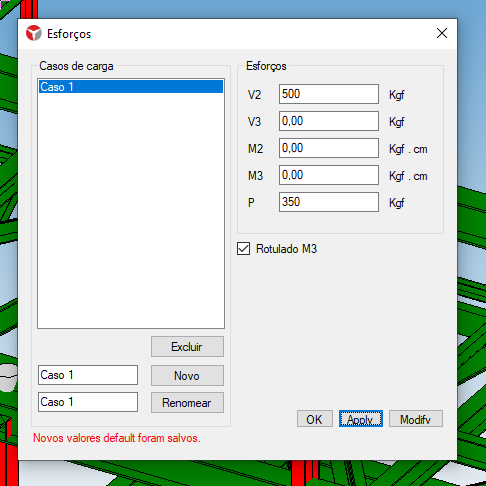
Passo 2: Seleciono todas as vigas que quero incluir estes esforços, com a tecla shif pressionada, clico com o botão direito em uma das vigas para abrir o menu de contexto:
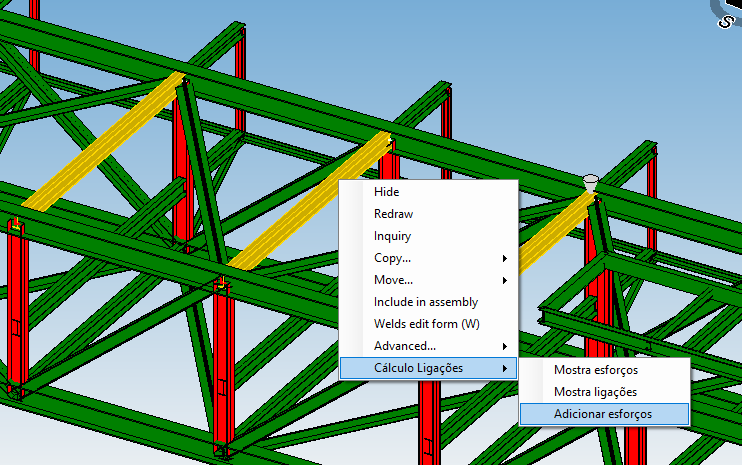
Onde já existir um cone com esforços, nada será feito (os valores anteriores não serão sobrescritos), e onde ainda estiver sem informações, um novo cone será criado.
Você pode, por exemplo, selecionar todas as vigas de uma mesma bitola e definir de uma só vez, quais esforços devem ser verificados. Sempre é possível excluir cones desnecessários e editar valores individualmente.
Reações de apoio – Um cone com características próprias
As reações são tratadas de forma diferente por algumas razões:
- Quando se importa valores de reações, estes valores estão em relação aos eixos globais (X,Y,Z) da estrutura, e não em relação aos eixos das barras
- Os valores de reação muitas vezes englobam esforços combinados de duas ou mais peças estruturais ( uma coluna e um contravento vertical, por exemplo ). A chapa de base, com seu chumbadores, precisa resistir às resultantes destas duas barras em conjunto.
Para melhorar a visualização, os cones de reações estão voltados para cima e possuem uma coloração diferente. Fora isso, funcionam de forma similar aos cones de esforços.

A janela de cadastro das reações é um pouco diferente, pois precisa gerenciar os esforços e restrições de forma distinta. Note que nos esforços, os valores positivos são os de direção dos eixos globais.
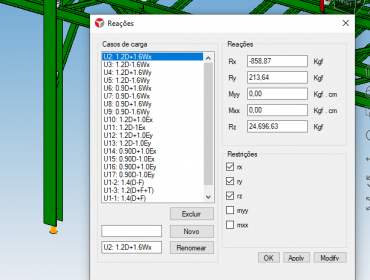
Como criar novas Ligações
O primeiro passo para criar ligações é ter os “cones de ligação” já criados. Com eles, estão definidos os carregamentos, as restrições (engastado, rotulado), bitola da viga principal e da viga onde se apoia (se for o caso).
Clique no menu Ligações > Criar Ligações :
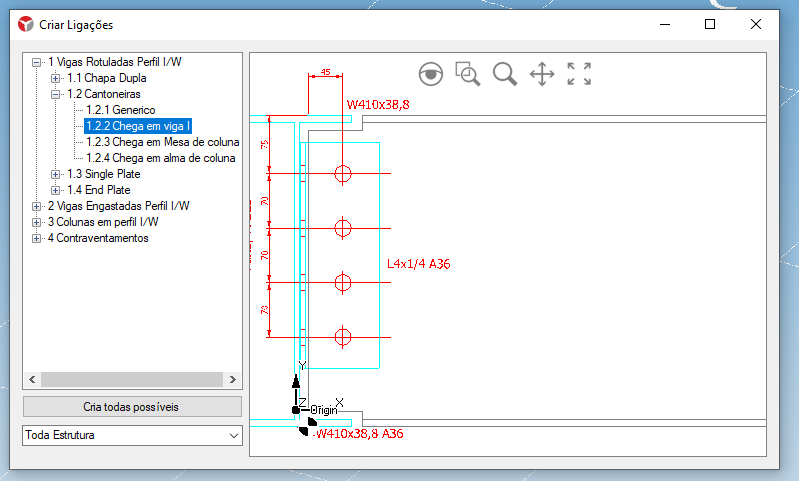
Como funciona a criação de novas ligações:
- Escolha o tipo de ligação que deseja, no exemplo acima escolhemos vigas rotuladas (perfil I ou W), que chegam em outra viga e vai utilizar cantoneiras. Para cada tipo de ligação, o TSteel 3D vai mostrar um exemplo na janela de desenho.
- Escolha se você quer criar as ligações em toda a estrutura, ou apenas nas vigas selecionadas e clique em “Cria todas Possíveis”
- No nosso exemplo, ele vai procurar em toda a estrutura, “cones de ligação” em perfil I ou W, que cheguem em outro perfil de viga I ou W.
- Cones de ligação que já tenham uma ligação definida, não são alterados. Neste procedimento, serão criadas novas ligações para os cones sem ligação ainda definida.
- Para cada bitola de viga, vai ser criada uma nova ligação com geometria e parâmetros default. Lembre-se, o TSteel 3D não dimensiona e define a geometria, ele verifica a geometria imposta.
- Para cada ligação criada, deve-se examinar se a ligação esta satisfatória ou não, fazendo as alterações de parâmetros onde necessário.
Uma sugestão para entender a dinâmica, é tentar criar pelo menos uma ligação de cada tipo em uma estrutura de exemplo.
Como gerenciar as ligações do modelo
Use a janela de gerenciamento de ligações ( Ligações > Gerenciar Ligações).
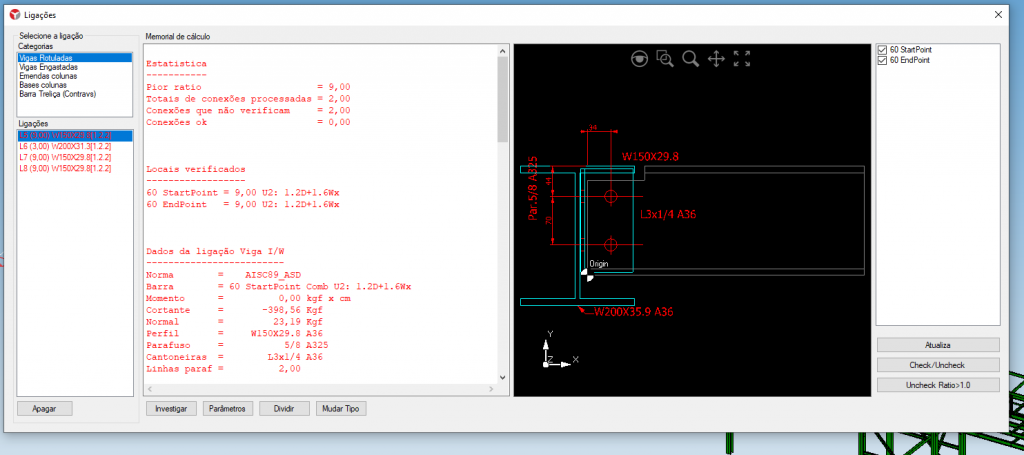
Observar os seguintes pontos importantes:
- Você seleciona qual categoria de ligações quer ver, no exemplo acima estamos vendo apenas as ligações rotuladas
- Na lista de ligações (lista à esquerda), temos as ligações disponíveis para a categoria selecionada
- Temos a janela de memorial de cálculo. A memória de cálculo mostrada é sempre o pior caso. Lembre-se que há uma memória possível para cada nó e para cada caso de carga. Quando você altera algum parâmetro, o pior caso pode passar a ser outro (até de outra barra).
- Na janela de desenho, temos o desenho 2D da ligação selecionada.
- As ligações e a memória de cálculo estão em vermelho, que significa que as ligações não estão passando e precisam ser alteradas. Quando todas as verificações estiverem passando, o nome da ligação e sua memória estará na cor preta.
- Na lista do lado direito, temos os pontos em que a ligação é usada. Usaremos estes pontos futuramente para criar ligações diferentes, mudar ligações em alguns pontos, etc…
- Na medida em que você seleciona qual ligação está editando, o TSteel 3D vai selecionar no modelo as vigas e cones das ligações. Assim é possível identificar onde estão as ligações.
Temos quatro botões abaixo da memória de cálculo:
Investigar: Mostra a memória de cálculo para cada ponto (ou cone), e para cada caso de carga. Lembre que a memória de cálculo mostrada na tela é a do caso mais crítico. Com esta opção você pode inspecionar qualquer caso de carga em qualquer ponto. Veja abaixo como podemos escolher o ponto e o caso de carga que queremos inspecionar…
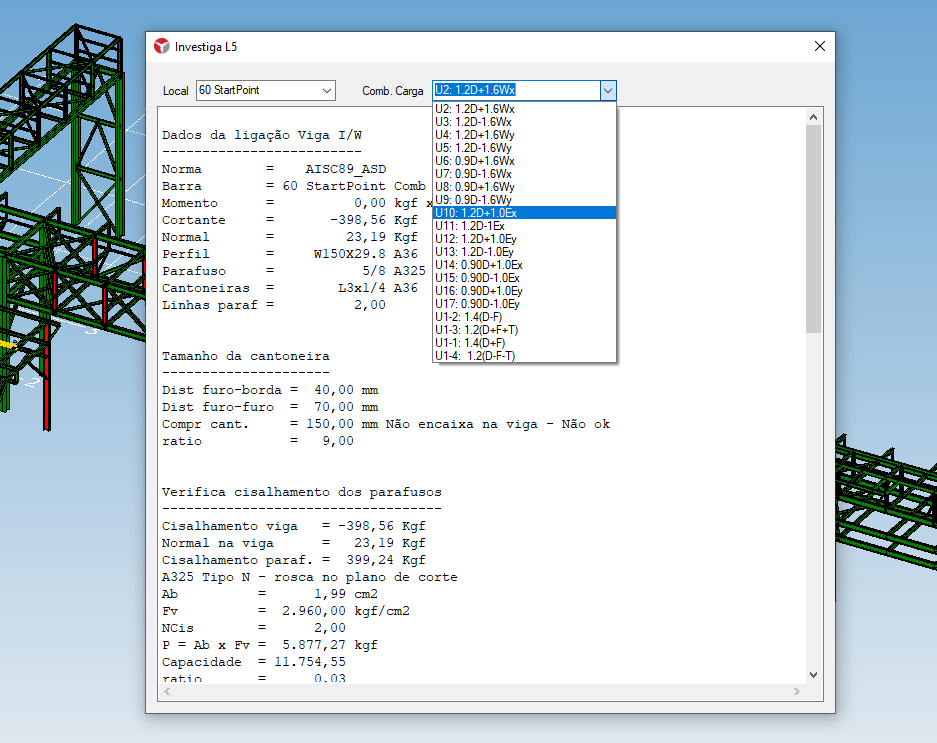
Parâmetros: Aqui vamos alterar os parâmetros da ligação até que ela atenda nossas necessidades. Para cada tipologia de ligação, haverá um formulário próprio. Abaixo um exemplo de formulário para alterar parâmetros de uma ligação.

Dividir: Tenha em mente que o TSteel 3D vai tentar agrupar e padronizar as ligações. Por vezes, para uma mesma tipologia de ligação e bitola, podemos precisar usar ligações diferentes. Quando você dá o comando de dividir, o TSteel 3D pega todos os nós que não estão passando e os coloca em uma outra ligação.
Por exemplo:
- Temos uma ligação L1 em 20 pontos diferentes.
- Apenas 2 destes pontos precisam de mais de 2 parafusos.
- Mantenho a geometria com 2 parafusos e dou o comando de dividir.
- Os 18 pontos que passam com 2 parafusos continuam na ligação L1, os 2 outros pontos passam a fazer parte de uma outra ligação…
- Nesta nova ligação, com apenas 2 pontos mais carregados, posso usar parâmetros diferentes.
Mudar tipo: Você já tem vários nós agrupados, mas decide usar chapas ao invés de cantoneira. Use este comando para mudar o tipo da ligação.
Como tirar pontos de uma ligação
Use a lista de pontos do lado direito da tela. Marque os desmarque os pontos desejados e clique em “Atualiza”. Os pontos retirados ficarão sem ligação, você precisará criar novas ligações para estes pontos.

